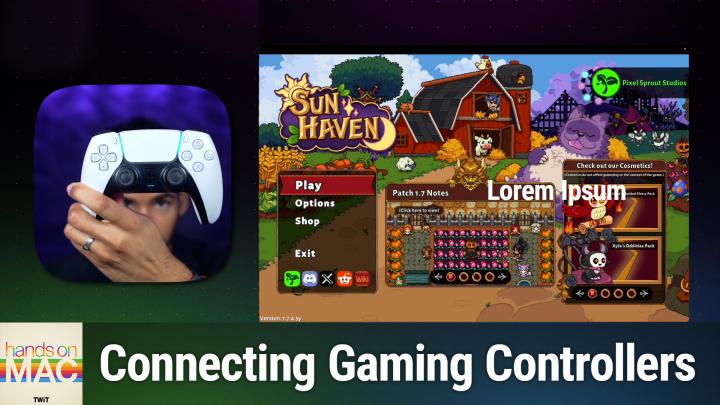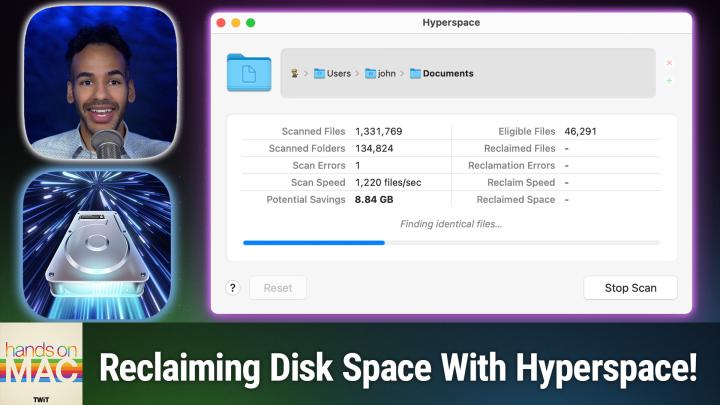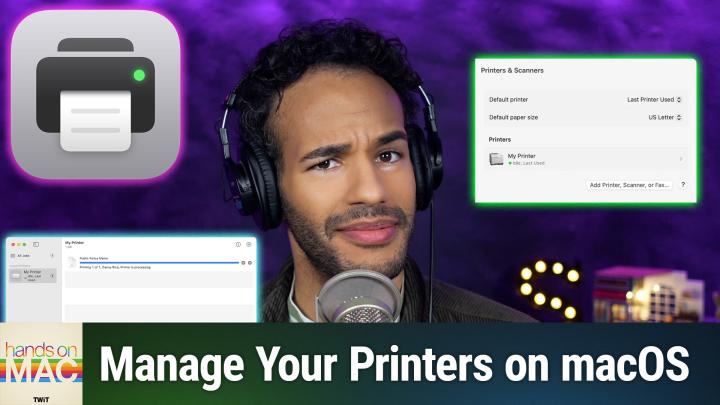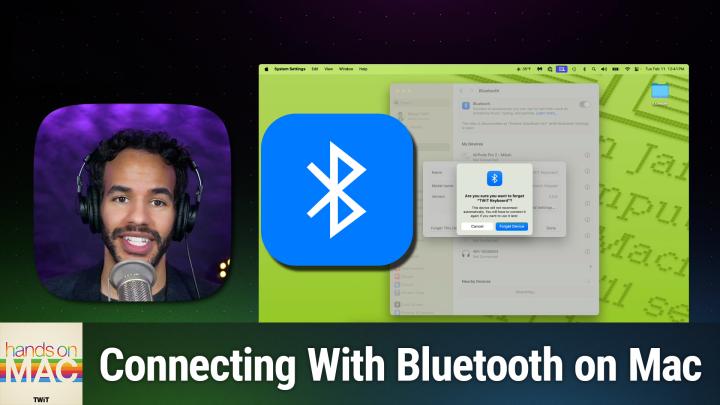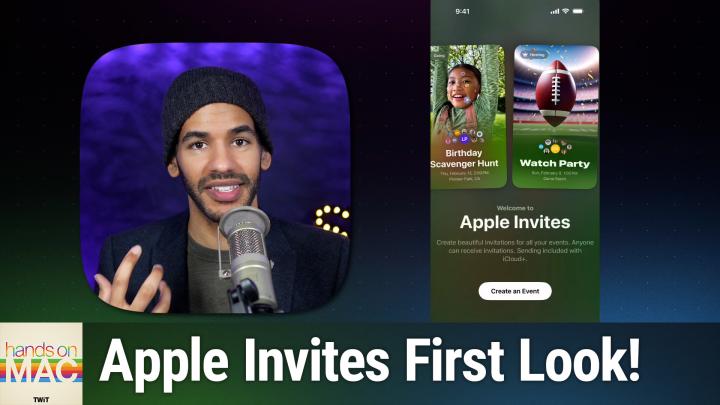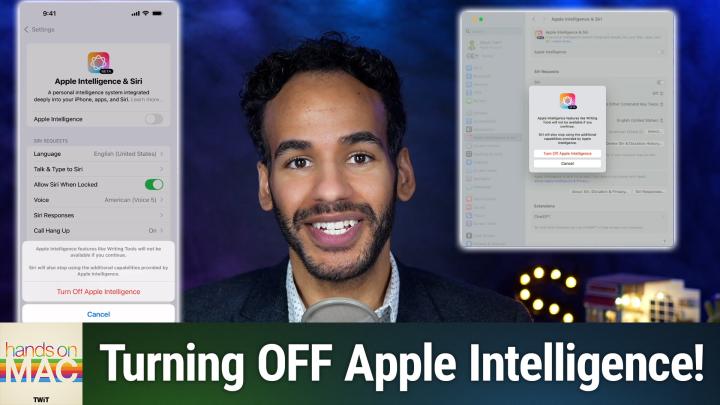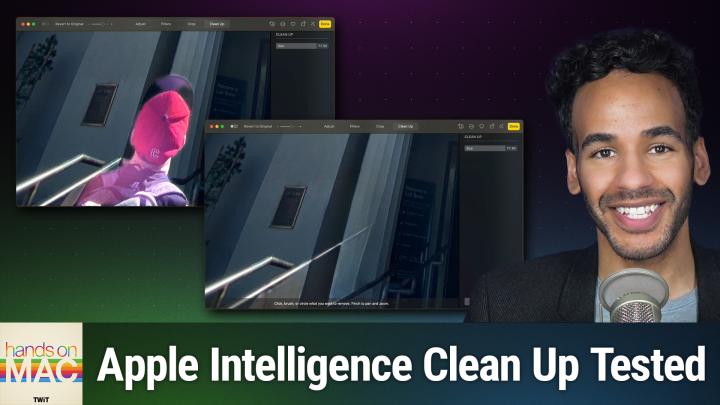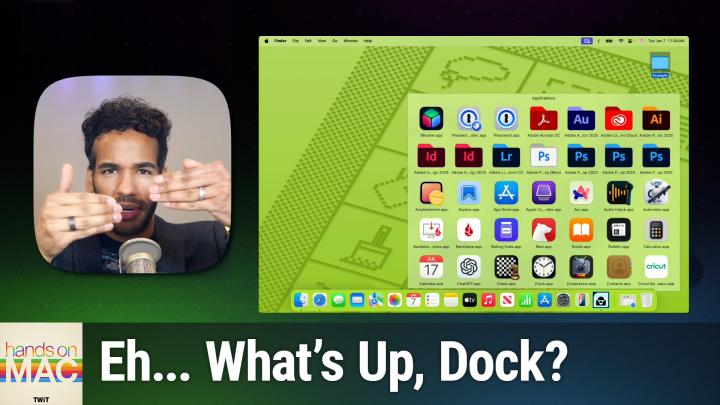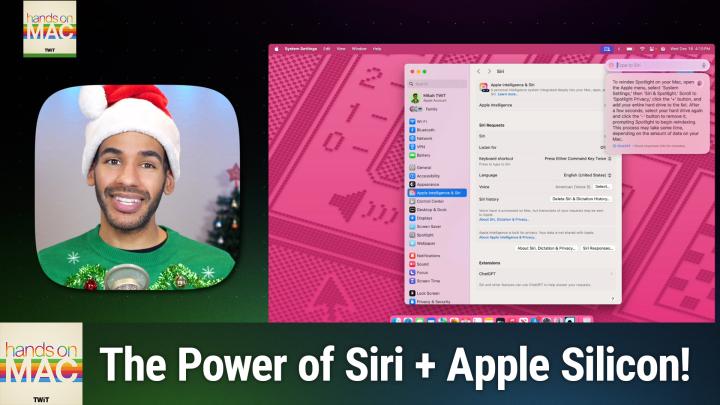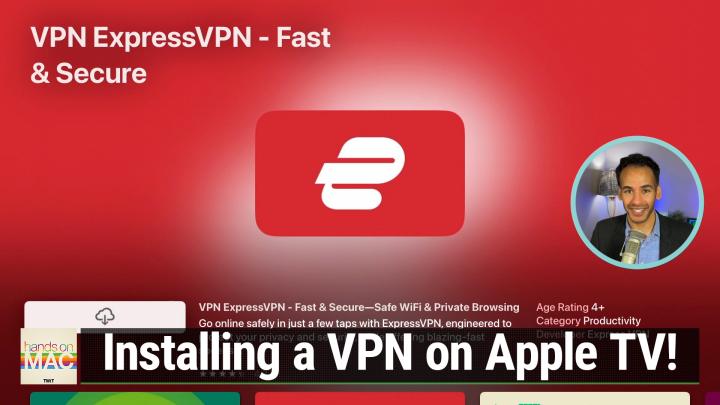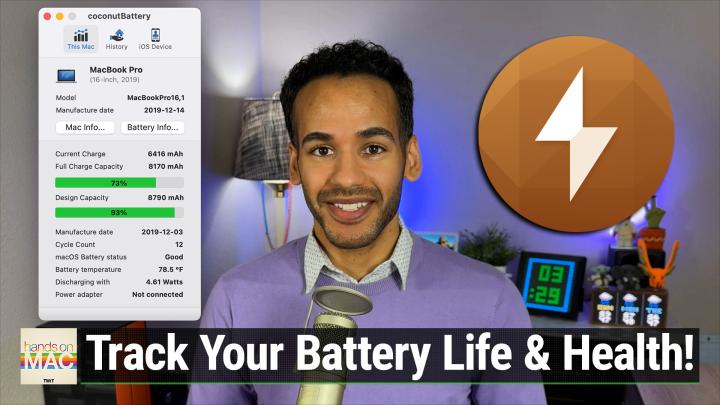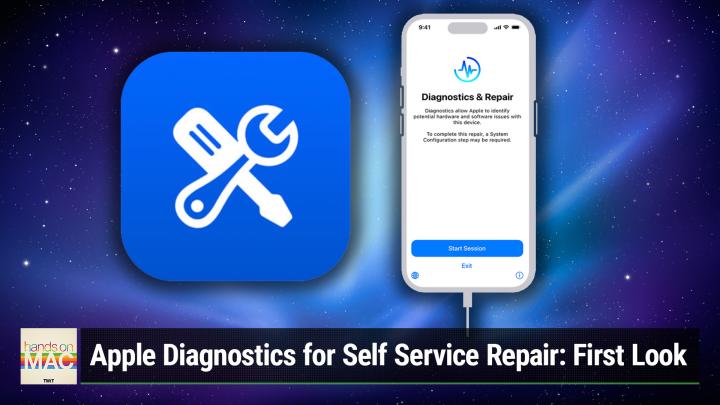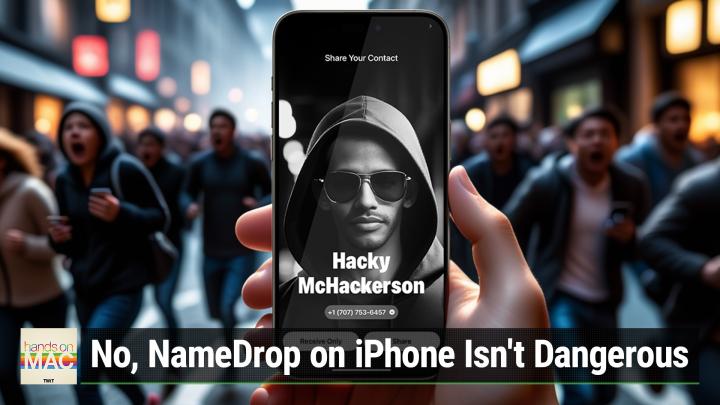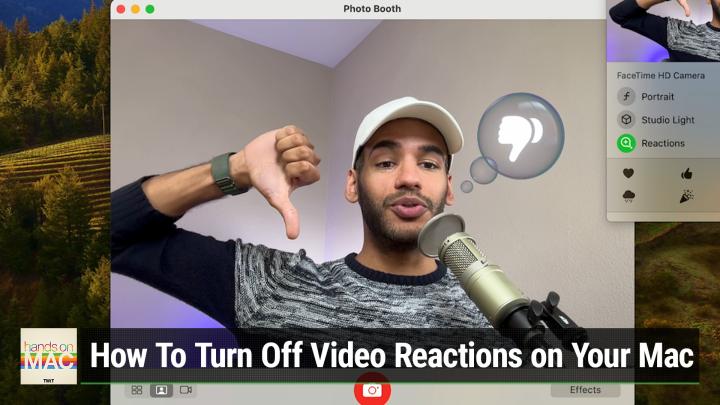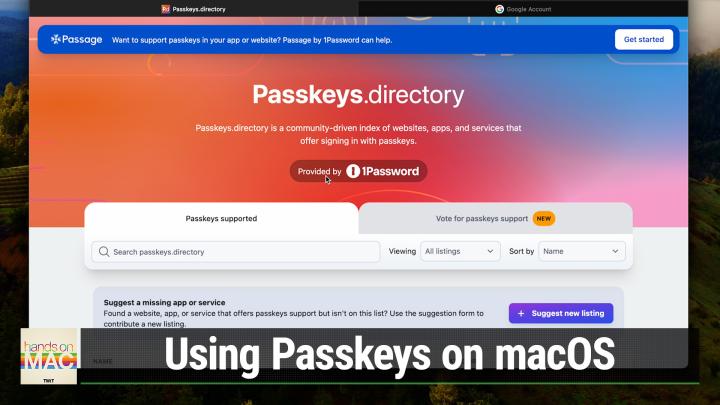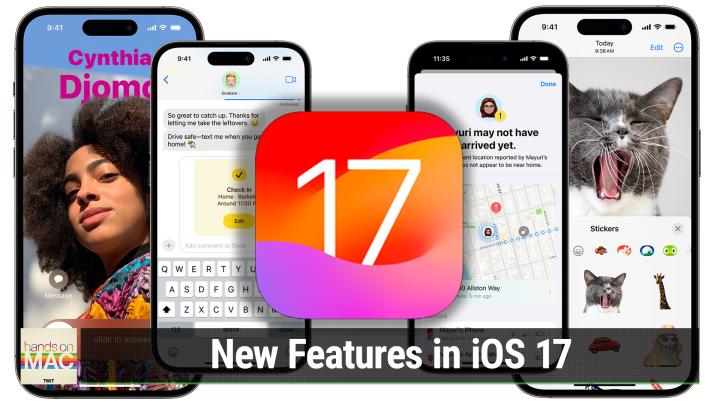Discover Hands-On Mac (Video)
Hands-On Mac (Video)

Hands-On Mac (Video)
Author: TWiT
Subscribed: 52Played: 322Subscribe
Share
© This work is licensed under a Creative Commons License - Attribution-NonCommercial-NoDerivatives 4.0 International - http://creativecommons.org/licenses/by-nc-nd/4.0/
Description
Hands-On Mac explores and explains the Mac — and beyond! From clever Terminal commands to little-known iOS settings, Mikah Sargent shares all the best tips and tricks for your Mac, iPad, iPhone, and Apple Watch. You'll get all the details on Apple's apps and the best apps in the App Store, you'll learn about awesome accessories for your Apple devices, and you'll explore updates to Apple's operating systems — including iOS, macOS, iPadOS, and watchOS. Hands-On Mac is your one-stop shop for Apple know-how. You can join Club TWiT for $7 a month and get ad-free audio and video feeds for all our shows plus everything else the club offers...or get just this podcast ad-free for $2.99 a month.
New episodes every Thursday.
New episodes every Thursday.
64 Episodes
Reverse
Ever wondered how to level up your Mac gaming experience with built-in features most users don't know about? Mikah Sargent leads gamers into Mac's game mode and controller connectivity, revealing tricks for gamers and tech enthusiasts.
-Game Mode Overview
A special Mac feature exclusive to macOS Sonoma 14 and Apple Silicon devices that optimizes gaming performance. When a game is in full screen, the system prioritizes the game's CPU and GPU access while reducing background task resource consumption.
-Game Mode Activation and Controls
Automatically activates when a game is in full screen mode. Users can toggle game mode on/off through a small controller icon or by swiping with three fingers and accessing the main screen.
-Bluetooth Performance Boost
Game mode doubles the Bluetooth sampling rate, improving wireless device performance. This is particularly beneficial for gaming accessories like controllers and wireless headphones, ensuring smoother audio and input synchronization.
-Controller Connectivity
Modern Xbox and PlayStation controllers can easily connect to Macs via Bluetooth. The system provides detailed controller settings, including battery percentage, button mapping, and custom profiles.
-Advanced Controller Settings
Mac offers comprehensive controller customization options, including: Button remapping, Haptic feedback adjustment, Light bar color customization, and Game-specific control profiles.
-Buddy Controller Feature
A unique accessibility feature that allows two controllers to function as one, helping less experienced players (like children) participate in games more comfortably.
-Recording and Capture Options
Users can set up custom controller buttons to trigger screen recordings and game captures, enhancing the gaming experience and content creation potential.
Use Game Mode on Mac - Apple Support - https://support.apple.com/en-us/105118
Connect a wireless game controller to your Apple device - Apple Support - https://support.apple.com/en-us/111099
Connect a PlayStation wireless game controller to your Apple device - Apple Support - https://support.apple.com/en-us/111100
Host: Mikah Sargent
Download or subscribe to Hands-On Mac at https://twit.tv/shows/hands-on-mac
Want access to the ad-free video and exclusive features? Become a member of Club TWiT today! https://twit.tv/clubtwit
Club TWiT members can discuss this episode and leave feedback in the Club TWiT Discord.
Save space harmlessly on macOS! Mikah Sargent explores Hyperspace, a clever Mac app that helps users reclaim disk space without deleting any files. Unlike traditional cleaning apps, Hyperspace leverages the APFS (Apple Protected File System) to optimize storage by identifying opportunities to create space-saving clones of duplicate data. Traditional systems create entirely new files for each version, while APFS cleverly maintains one copy of the base data with different metadata references, saving significant space.
Users who have had their Macs for a long time or work with mixed file systems are most likely to benefit from Hyperspace, as they may have files that aren't optimized for APFS. The Hyperspace app (from Hypercritical) is free to download and scan with, but reclaiming space requires either a one-time unlock or subscription payment.
Hyperspace: Reclaim Disk Space - https://apps.apple.com/us/app/hyperspace-reclaim-disk-space/id6739505345?mt=12
Hypercritical: Hyperspace - https://hypercritical.co/hyperspace/
Host: Mikah Sargent
Download or subscribe to Hands-On Mac at https://twit.tv/shows/hands-on-mac
Want access to the ad-free video and exclusive features? Become a member of Club TWiT today! https://twit.tv/clubtwit
Club TWiT members can discuss this episode and leave feedback in the Club TWiT Discord.
In this episode of Hands-On Mac, Mikah Sargent explores the Print Center utility in macOS - an essential but often overlooked tool for managing printers and print jobs. Mikah gives a comprehensive walkthrough of the app's features, showing how it can help troubleshoot printer issues and manage your printing needs without requiring bloated third-party software.
Accessing Print Center - Mikah demonstrates multiple ways to open the utility, including using Spotlight (Command+Space), the menu bar search icon, or navigating through Finder to Applications > Utilities
Viewing connected printers - The sidebar displays all connected printers with status indicators
Adding new printers - Mikah shows how to add printers using the plus icon, explaining the three connection methods
Connection protocols - AirPrint is recommended when available as it makes the printer accessible across all Apple devices, not just Macs
Printer management options - The interface allows pausing print jobs, viewing detailed printer information, and checking supply levels for ink or toner
Scanner integration - For multifunction printers, Print Center provides access to the scanning functionality through the Image Capture app
Right-click menu options - Users can make a printer the default, add it to the Dock for quick access, or remove and re-add printers for troubleshooting
System Settings integration - The Printers & Scanners section in System Settings provides similar functionality but with additional options like printing test pages
Job history tracking - Print Center keeps records of completed print jobs, helpful for remembering which printer was used in multi-printer environments
Printer webpage access - Mikah highlights how Print Center provides direct links to printer web interfaces, avoiding the need to install bloated manufacturer software
Manage printers and print jobs - Apple Support - https://support.apple.com/guide/mac-help/manage-printers-print-jobs-center-mac-mchl33bd189d/mac
Host: Mikah Sargent
Download or subscribe to Hands-On Mac at https://twit.tv/shows/hands-on-mac
Want access to the ad-free video and exclusive features? Become a member of Club TWiT today! https://twit.tv/clubtwit
Club TWiT members can discuss this episode and leave feedback in the Club TWiT Discord.
Mikah Sargent shares essential tips for troubleshooting Bluetooth issues on your Mac in this episode of Hands-On Mac. Learn how to resolve connectivity problems and get your devices working smoothly again with these step-by-step instructions.
In this episode, Mikah covers:
Restarting your Mac: The simplest and often most effective first step in resolving Bluetooth issues
Toggling Bluetooth on and off: Quickly turning Bluetooth off and back on in the System Settings can help re-establish connections
Unpairing and repairing devices: "Forgetting" a previously connected device and setting it up again as new can fix persistent problems
Accessing advanced Bluetooth information: Holding the Option key while clicking the Bluetooth icon in the menu bar reveals device addresses and firmware versions for connected peripherals
Force quitting Bluetooth processes: Using Activity Monitor to quit the "bluetoothuserd" background process can help reset the Bluetooth system when other methods fail
Checking for device-specific issues: Ensuring your Bluetooth devices are fully charged and running the latest firmware can eliminate connectivity troubles
Minimizing interference: Keeping potential sources of interference, like microwaves, away from your Bluetooth devices can improve stability
By following these troubleshooting steps, you'll be well-equipped to tackle most Bluetooth problems on your Mac and keep your wireless peripherals connected and working reliably.
Bluetooth settings on Mac - Apple Support - https://support.apple.com/guide/mac-help/bluetooth-settings-on-mac-blth8111/mac
Host: Mikah Sargent
Download or subscribe to Hands-On Mac at https://twit.tv/shows/hands-on-mac
Want access to the ad-free video and exclusive features? Become a member of Club TWiT today! https://twit.tv/clubtwit
Club TWiT members can discuss this episode and leave feedback in the Club TWiT Discord.
This episode sees Mikah Sargent walking through the newly announced Apple Invites app. This event invitation tool allows one to invite friends and family to an occasion (like a BBQ) even if the recipients don't have an iPhone. Importantly, a user needs to have an iCloud+ subscription in order to create an event.
Host: Mikah Sargent
Download or subscribe to Hands-On Mac at https://twit.tv/shows/hands-on-mac
Want access to the ad-free video and exclusive features? Become a member of Club TWiT today! https://twit.tv/clubtwit
Club TWiT members can discuss this episode and leave feedback in the Club TWiT Discord.
In this episode, Mikah Sargent walks through step-by-step instructions for turning off the new Apple Intelligence features that are enabled by default on iPhones, iPads, and Macs running the latest software. Disabling Apple Intelligence will turn off capabilities like enhanced writing tools, accessing ChatGPT via Siri, and more.
Apple Intelligence is a set of AI features now enabled by default on iPhones, iPads and Macs running the latest software.
Some users may want to disable Apple Intelligence and stick with standard device functionality
On a Mac:
Go to System Settings > Apple Intelligence & Siri
Toggle off "Apple Intelligence"
This will disable Apple Intelligence features and revert Siri to basic functionality
On an iPhone or iPad:
Go to Settings > Apple Intelligence & Siri
Toggle off "Apple Intelligence"
This disables enhanced features and changes "Talk and Type to Siri" option to just "Talk to Siri"
Toggles off on-device AI models which frees up storage space
Models can be re-downloaded by re-enabling Apple Intelligence in settings
Typing to Siri can be enabled separately via accessibility settings when Apple Intelligence is off
Host: Mikah Sargent
Download or subscribe to Hands-On Mac at https://twit.tv/shows/hands-on-mac
Want access to the ad-free video and exclusive features? Become a member of Club TWiT today! https://twit.tv/clubtwit
Club TWiT members can discuss this episode and leave feedback in the Club TWiT Discord.
In this episode, Mikah Sargent explores Apple's new Clean Up feature, part of the Apple Intelligence suite, which aims to remove distractions from photos.
Clean Up is a new feature in macOS Sequoia's Photos app that uses on-device machine learning to remove unwanted objects from images
To use Clean Up, enter edit mode, select the Clean Up tab, and either click, brush, or circle the object to remove
Mikah tests Clean Up on a photo of a puppy with a toy in the background; it successfully removes the toy but loses some pillow texture
On a building photo, Clean Up struggles to properly remove a person, distorting the stairs
Clean Up has difficulty fully removing an iPhone and keyboard from a spatial photo of Leo Laporte
Apple's on-device approach to machine learning, driven by privacy, currently falls short of Google's server-side Magic Eraser feature
Clean Up is available on all Apple devices that support Apple Intelligence features, including iOS and iPadOS
Host: Mikah Sargent
Want access to the video version and exclusive features? Become a member of Club TWiT today! https://twit.tv/clubtwit
Club TWiT members can discuss this episode and leave feedback in the Club TWiT Discord.
Extensions in macOS Sequoia can take your system's functionality to the next level, and Mikah Sargent is here to show you how. Learn to set up, manage, and customize extensions for Finder, Photos, Spotlight, and more. Whether you're looking to boost productivity or streamline tasks, this episode covers everything you need to make the most of macOS extensions.
Change Login Items & Extensions settings on Mac - Apple Support - https://support.apple.com/guide/mac-help/change-login-items-extensions-settings-mtusr003/15.0/mac/15.2
Host: Mikah Sargent
Want access to the video version and exclusive features? Become a member of Club TWiT today! https://twit.tv/clubtwit
Club TWiT members can discuss this episode and leave feedback in the Club TWiT Discord.
The macOS dock is more powerful than you think! Mikah Sargent demonstrates how to customize the dock's layout, use hidden shortcuts, and manage apps and folders like a pro. Whether you're a seasoned Mac user or new to macOS Sequoia, this episode will show you how to maximize efficiency and keep your desktop organized.
Use the Dock on Mac - Apple Support - https://support.apple.com/guide/mac-help/open-apps-from-the-dock-mh35859/15.0/mac/15.2
Use folders in the Dock on Mac - Apple Support https://support.apple.com/guide/mac-help/use-folders-in-the-dock-mchl231f08fb/15.0/mac/15.0
Host: Mikah Sargent
Want access to the video version and exclusive features? Become a member of Club TWiT today! https://twit.tv/clubtwit
Club TWiT members can discuss this episode and leave feedback in the Club TWiT Discord.
macOS Sequoia brings powerful Siri updates to Apple Silicon Macs, and Mikah Sargent is here to guide you through them. Learn how to control your Mac with voice commands, integrate ChatGPT for advanced queries, and adjust Siri's settings to match your workflow. This episode will help you unlock Siri's full potential, making it more useful than ever on your Mac.
How to use Siri on your Mac - Apple Support - https://support.apple.com/guide/mac-help/how-to-use-siri-mchlb66b4ad6/15.0/mac/15.1.1
Use Apple Intelligence with Siri on Mac - Apple Support - https://support.apple.com/guide/mac-help/use-apple-intelligence-with-siri-mchl0f933212/15.0/mac/15.0#iph13e934e37
Change Siri settings for accessibility on Mac - Apple Support - https://support.apple.com/guide/mac-help/change-siri-settings-for-accessibility-mchl5715a9f2/15.0/mac/15.0
Host: Mikah Sargent
Want access to the video version and exclusive features? Become a member of Club TWiT today! https://twit.tv/clubtwit
Club TWiT members can discuss this episode and leave feedback in the Club TWiT Discord.
You can now use a VPN app on your Apple TV! Gone are the days of complex network configurations — now you need only install a VPN app, follow the directions, and turn it on. Mikah Sargent walks you through the process of installing, enabling, and uninstalling a VPN on your Apple TV.
Apple TV User Guide - https://support.apple.com/guide/tv/welcome/tvos
Host: Mikah Sargent
Want access to the video version and exclusive features? Become a member of Club TWiT today! https://twit.tv/clubtwit
Club TWiT members can discuss this episode and leave feedback in the Club TWiT Discord.
If you're the type to keep track of your device's short- and long-term battery health, Mikah's recommendation is one for you. coconutBattery is a macOS utility to read and track your iPhone, iPad, and Mac battery life and health over time.
coconutBattery 3.9 - https://coconut-flavour.com/coconutbattery/
Host: Mikah Sargent
Want access to the video version and exclusive features? Become a member of Club TWiT today! https://twit.tv/clubtwit
Club TWiT members can discuss this episode and leave feedback in the Club TWiT Discord.
Apple has just launched a new tool for those looking to troubleshoot problems with their iPhones or Macs and take the repair process into their own hands. Apple Diagnostics for Self Service Repair provides a suite of testing tools you can use to determine what's going on with your iPhone or Mac. Mikah Sargent walks you through the process of putting an iPhone into diagnostics mode, running diagnostics, and understanding this new suite of tools from Apple.
iPhone 12 and later: Apple Diagnostics for Self Service Repair
Apple Silicon Mac: Apple Diagnostics for Self Service Repair
Host: Mikah Sargent
Club TWiT members can discuss episodes in the Club TWiT Discord.
Despite reports to the contrary, NameDrop — a contact-sharing feature introduced in iOS 17 — isn't a threat to your privacy. Mikah Sargent explains how to use NameDrop, debunks the reports that claim the feature can be used to skim your contact info, and shows you how to disable it if you choose.
Use NameDrop on iPhone to share your contact info - https://apple.co/4a2dS4S
Host: Mikah Sargent
Club TWiT members can discuss episodes in the Club TWiT Discord.
If you've found yourself in the annoying or awkward situation of the sudden appearance of fireworks, hearts, thumbs, and lasers during a video conferencing call, you're not alone! In macOS Sonoma, Apple introduced a new set of reactions that will autoplay when you perform specific gestures on camera. Mikah Sargent walks you through the process of disabling reactions in macOS Sonoma to save you from an awkward, confetti-cannon moment with your boss.
Use Reactions, Presenter Overlay, and other effects when videoconferencing on Mac - https://support.apple.com/en-us/105117#reactions
Host: Mikah Sargent
Club TWiT members can discuss episodes in the Club TWiT Discord.
You can use iCloud Keychain to create and manage Passkeys on macOS Sonoma. Mikah Sargent walks you through the process of creating a Passkey for login and using it to log in to your online accounts.
Host: Mikah Sargent
Discuss episodes in the TWiT Community.
Club TWiT members can discuss episodes in the Club TWiT Discord.
With the launch of iOS 17 just around the corner, it's time to take a look at the exciting new features you can expect after you hit that update button. Mikah Sargent demonstrates several new features coming to iOS 17, including Contact Posters, Live Voicemail, audio message transcriptions, new features for Stickers, StandBy, interactive Widgets, improvements to autocorrect, and back-to-back requests to Siri.
iOS 17 makes iPhone more personal and intuitive
Host: Mikah Sargent
Discuss episodes in the TWiT Community.
Club TWiT members can discuss episodes in the Club TWiT Discord.
macOS has dozens of built-in keyboard shortcuts that make it possible to skip out on mousing altogether. Discovering those keyboard shortcuts, however, can be a challenge. Mikah Sargent shows you macOS's preset keyboard shortcuts for editing and navigating document text. In no time, you'll be moving through and selecting lines, words, and paragraphs of text at the tap of a key combination.
Mac keyboard shortcuts
Host: Mikah Sargent
Discuss episodes in the TWiT Community.
Club TWiT members can discuss episodes in the Club TWiT Discord.
Mikah Sargent guides you through the process of creating a bootable installer for macOS Ventura. We'll cover downloading the installer from the Mac App Store, formatting your USB drive, and creating the bootable installer. This is useful for those who want to do a clean install, or have a backup of their operating system. By the end, you'll have a functional bootable installer that can be used to install macOS Ventura on any compatible Mac.
Host: Mikah Sargent
Discuss episodes in the TWiT Community.
Club TWiT members can discuss episodes in the Club TWiT Discord.
Apple Music listeners, listen up! If you've been experiencing FOMO as Spotify subscribers post and share their Spotify Wrapped, this episode of Hands-on Mac is for you. Apple Music has a music listening retrospective of its own called Apple Music Replay. Mikah Sargent walks you through the process of signing in, viewing, and sharing your Apple Music Replay for 2022.
Host: Mikah Sargent
Discuss episodes in the TWiT Community.
Club TWiT members can discuss episodes in the Club TWiT Discord.
Comments
Top Podcasts
The Best New Comedy Podcast Right Now – June 2024The Best News Podcast Right Now – June 2024The Best New Business Podcast Right Now – June 2024The Best New Sports Podcast Right Now – June 2024The Best New True Crime Podcast Right Now – June 2024The Best New Joe Rogan Experience Podcast Right Now – June 20The Best New Dan Bongino Show Podcast Right Now – June 20The Best New Mark Levin Podcast – June 2024
 United States
United States