How to connect two or more external displays to an M1, M2, M3 or M4 MacBook
Description
<body>
While the higher-end MacBooks with M1/M2/M3/M4 Pro and Max chips support multiple external displays, the majority of Apple’s lower-end range of MacBooks that use a standard M1 and M2 processor cannot natively connect more than one external monitor, and to do so the M3 has to have its lid closed. This is a massive limitation compared to the previous Intel-based generation of Mac laptops that could run two displays when connected to a USB-C or Thunderbolt 3 docking station or hub.
Apple’s M3 MacBook Air models now support two external monitors (if the MacBook has its lid closed in what is known as Clamshell Mode). The M3 MacBook Pro supports a similar feature, but the macOS Sonoma 14.6 update needs to be installed. We explain how to run dual external displays on an M3 MacBook in a separate article.
The solutions below, however, allow for more than two external displays on plain M1, M2 and M3 Macs with their lids open if you want it. The plain M4 MacBook Pro does natively support two displays with its lid open but if you want three displays for this MacBook, then keep reading.
There have also been reports that the M3 MacBook Air with lid closed suffers significant performance decline due to heat build up, so following our advice below still has relevance even for M3 MacBook Air and Pro users who want to hook up to multiple displays and keep their Mac purring at full speed.
Later, we list our tested and recommended software and hardware solutions for adding more than one display to the plain M1, M2 and M3 Macs. You can jump straight to our list of the best DisplayLink docks if you know all about DisplayLink. If not, read on a while.
The solutions we explain here will also help plain M4 users and M2/M3/M4 Pro MacBook users extend to three external displays.
Here are the external display specs for Apple’s current laptops:
- M1 MacBook Air: Maximum one external display—read our workarounds below.
- M2 MacBook Air: Maximum one external display—read our workarounds below.
- M3 MacBook Air: Maximum two external displays if MacBook lid is closed. Three using our workarounds.
- M2 MacBook Pro: Maximum one external display—read our workarounds below.
- M2 Pro MacBook Pro: Maximum two external displays. Four using our workarounds.
- M2 Max MacBook Pro: Maximum four external displays.
- M3 MacBook Air: Maximum two external displays if MacBook lid is closed. Three using our workarounds.
- M3 MacBook Pro: Maximum two external displays if MacBook lid is closed. Three using our workarounds.
- M3 Pro MacBook Pro: Maximum two external displays. Four using our workarounds.
- M3 Max MacBook Pro: Maximum four external displays. Workarounds allow four using just one laptop port, plus dock.
- M4 MacBook Pro: Maximum two external displays. Three using our workarounds.
- M4 Pro MacBook Pro: Maximum two external displays. Four using our workarounds.
- M4 Max MacBook Pro: Maximum four external displays. Workarounds allow four using just one laptop port, plus dock.
However, there are ways around these plain M1/M2/M3 limitations, allowing you to run two or more external displays off your MacBook, which we will outline here. In each case, there’s a software download and a docking station, hub or adapter required.
The simplest solution is to get a USB graphics-enabled docking station or hub, sometimes called a DisplayLink Dock—and we’ve reviewed the best ones later in this article. USB graphics is a software-based technology (DisplayLink or InstantView) that compresses the video signals from the computer to the monitor, enabling you to connect multiple external displays to your M1, M2 or M3 MacBook.
Installing third-party software drivers leads to a slight risk that these might later be unsupported by future updates of the macOS, but the two drivers we recommend are recognized industry standards that we believe will continue to be supported.
External displays: Big problem for M1, M2 and some M3 Macs
Apple’s Mac mini, MacBook Air, and 13-inch MacBook Pro were the first Macs to feature the Apple-designed M1 processor (CPU). They received rave reviews for their speed improvements over Intel-based laptops, including here on Macworld. Since then Apple has released M2, M3 and M4 chips, plus Pro and Max versions of the M1, M2, M3 and M4.
But if your MacBook setup includes running more than one external display, you have a major problem. Apple’s basic (non-Pro or Max) M1 and M2 chips simply won’t allow it—at least natively. Apple states in the M1 or M2 MacBook Air and M3 MacBook Pro tech specs that they support only “one external display with up to 6K resolution at 60Hz”.
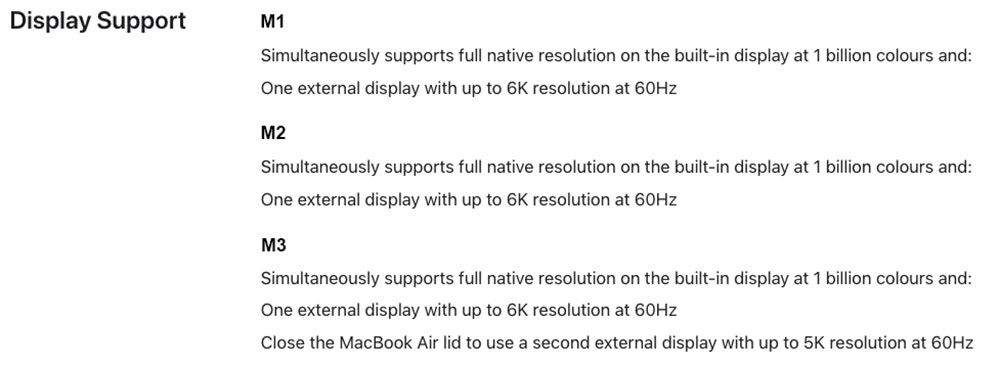 <button class="lightbox-trigger" type="button" aria-haspopup="dialog" aria-label="Enlarge image: Apple MacBook Air M1 M2 M3 Display Support" data-wp-init="callbacks.initTriggerButton" data-wp-on-async--click="actions.showLightbox" data-wp-style--right="context.imageButtonRight" data-wp-style--top="context.imageButtonTop">
<button class="lightbox-trigger" type="button" aria-haspopup="dialog" aria-label="Enlarge image: Apple MacBook Air M1 M2 M3 Display Support" data-wp-init="callbacks.initTriggerButton" data-wp-on-async--click="actions.showLightbox" data-wp-style--right="context.imageButtonRight" data-wp-style--top="context.imageButtonTop"><svg xmlns="http://www.w3.org/2000/svg" width="12" height="12" fill="none" viewbox="0 0 12 12">
<path fill="#fff" d="M2 0a2 2 0 0 0-2 2v2h1.5V2a.5.5 0 0 1 .5-.5h2V0H2Zm2 10.5H2a.5.5 0 0 1-.5-.5V8H0v2a2 2 0 0 0 2 2h2v-1.5ZM8 12v-1.5h2a.5.5 0 0 0 .5-.5V8H12v2a2 2 0 0 1-2 2H8Zm2-12a2 2 0 0 1 2 2v2h-1.5V2a.5.5 0 0 0-.5-.5H8V0h2Z"></path>
</svg>
</button></figure>
Apple





